Bluehost Web Hosting Help
WordPress Theme Installation
How to Use Our Theme Auto Installer
- Open My Sites from the side navigation menu to the left.
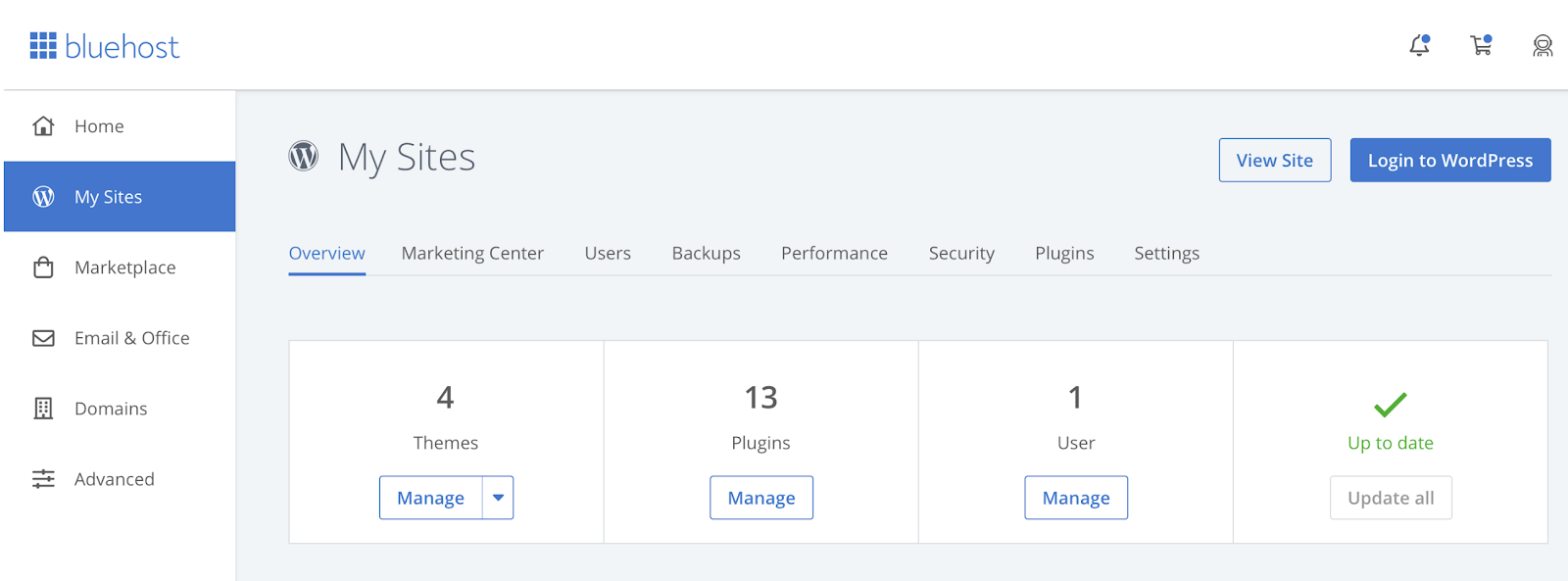
- Hover over a site, then click the Manage Site button that appears.
- On the Overview tab, click the Manage button under Themes.
- Scroll to the bottom of the page; you’ll see a Purchased Premium Themes section with your purchased themes.
- Click the Install Theme button. You will be prompted to install the theme.
How to Manually Install a Theme in 5 Steps
- Download your WordPress theme from Bluehost or wherever you got your theme.
- Log in to your WordPress admin dashboard.
- Upload your theme .zip file to WordPress.
- Preview and Activate your WordPress theme.
If you need extra help customizing your theme and/or site, consider a Blue Sky support subscription.
How to Download your WordPress Theme
- After purchasing your WordPress theme from Bluehost, log in to your Bluehost.com account.
- Navigate to My Sites in the side navigation menu to the left.
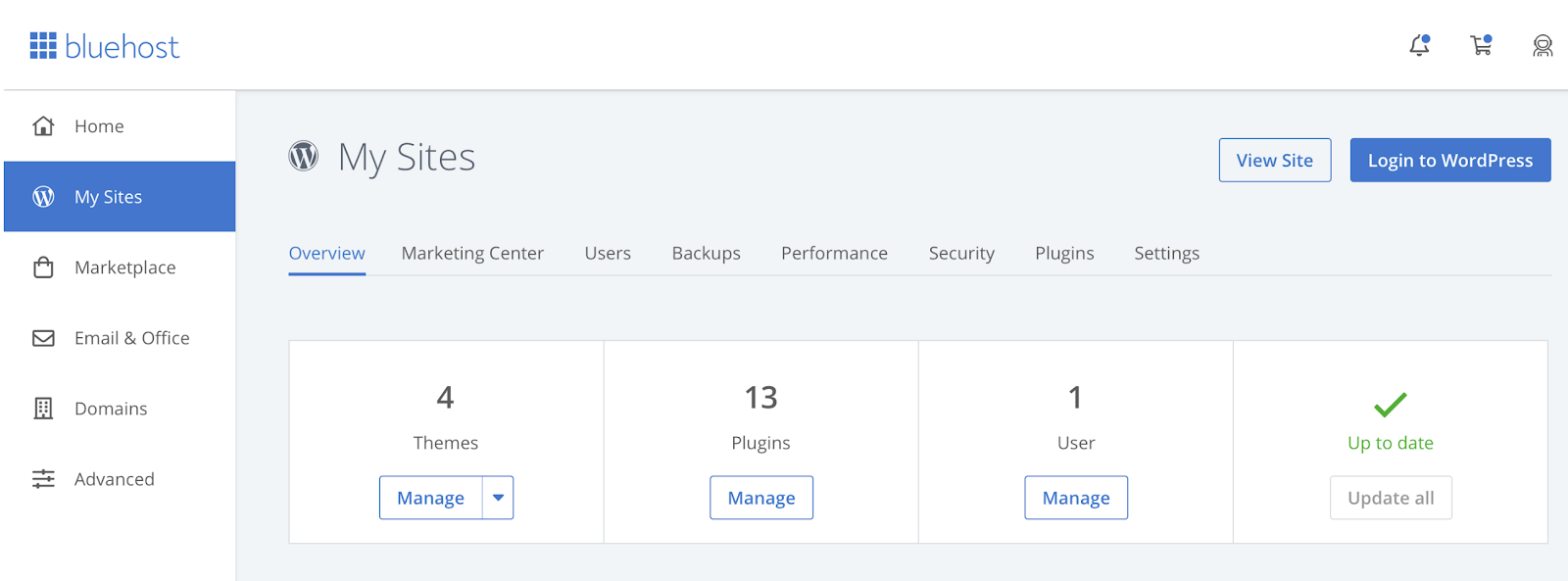
- Hover over a site, then click the Manage Site button that appears.
- On the Overview tab click the Manage button under Themes.
- Scroll to the bottom of the page; you’ll see a Purchased Premium Themes section with your purchased themes.
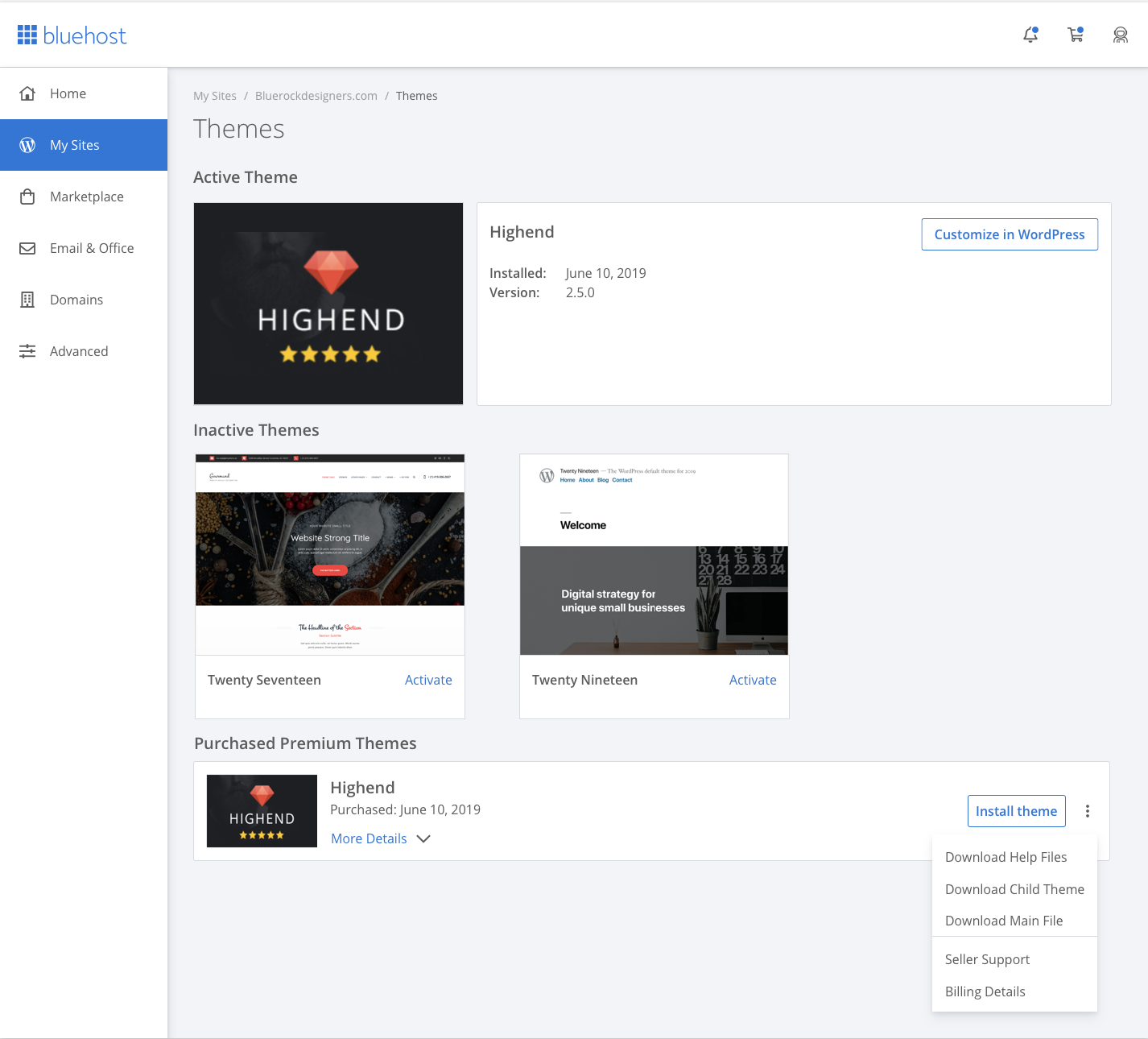
- Open the ellipses menu for the theme you wish to download, then Download Main File. You’ll start downloading your theme .zip file. You will upload this .zip to your WordPress site in the next steps.
How to Install a Theme in WordPress
- Log In to Your WordPress Admin Dashboard and access the Theme Menu
From My Sites, click Log in to WordPress. Next, access the Appearance tab from the left-hand sidebar in the dashboard. Choose Themes, and your dashboard will display all themes currently installed on your site. - Upload Your Theme .zip to WordPress
Next, you’ll need to access the theme .zip file you downloaded from Bluehost. This is typically located in your downloads folder. Take note of its location, then click Upload Theme or Add Theme. Choose file, locate the .zip, and choose open as shown below:
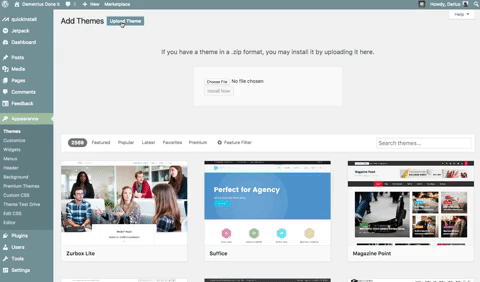
The file will upload and when it’s done you can click Install. This won’t activate the theme on your site yet, it just installs the files and makes the theme available for your WordPress site. Wait until you see “theme installed successfully” displayed above the links.
- Preview and Activate Your New WordPress Theme
With the links at the bottom of the installation status, you can preview or activate the premium theme you just installed.
A theme preview allows you to see what your content looks like before activating it. That means you get a demo of the theme with your content plugged in before you publish it live.
When you click Live Preview, the theme is loaded with default settings and all your existing content in place. You can customize it visually using the sidebar.- If you like what you see, you can click Save & Activate to make it live.
- If you click Activate without checking the preview, the theme will go live on your site with default settings. You can customize it by accessing appearance > customize from the WordPress admin dashboard.
 114,466 views
114,466 views
 bookmark
bookmark
 share
share
 tags: auto automatic certified download install manual premium themes update upload wordpress
tags: auto automatic certified download install manual premium themes update upload wordpress
Recommended Help Content
How To Install A New WordPress Theme - Manual Theme Installation
Install Themes These steps will help you install and select a WordPress theme for your blog. Inside the WordPress Dashboard, select the Add New Themes link in the Appearance Menu. You can search for
WordPress - What are Bluehost Certified Themes?
There’s a wide variety of themes available within the WordPress community, and we have taken extra steps to vet our themes for high quality.
WordPress - What are Premium Themes?
A free theme can be a good fit if your goal is to simply run a blog. Consider a premium theme if you plan to have more functionality and/or flair, such as an eCommerce site.
Related Help Content
WordPress - Theme Demo Content
The first step in the process requires a WordPress theme, preferably one that includes a one-click demo import. Any of the Bluehost Certified Themes on Bluehost should come with this feature.
9 Things to Keep in Mind When Choosing a WordPress Theme
Whether you’re starting from scratch or updating an existing website, choosing the right theme will make it easier to create a professional-looking site and achieve your online goals.
Welcome to Bluehost WordPress Marketplace
The Bluehost Marketplace helps you browse, purchase, install, and manage WordPress themes, plugins, and add-ons directly from your Bluehost.com dashboard. Choose from over 900 premium WordPress themes, dozens of WooCommerce eCommerce plugins and add-ons, and even professional ser
WordPress Install Without Automatic Database Creation
This article explains how to install WordPress when Mojo is unable to create the database automatically.
Switching a WordPress Theme
A WordPress theme has enormous influence over your site's appearance and maintenance. This article will explain how to change the theme for your WordPress site.
How To Disable Or Delete Plugins / Themes On A Disabled WordPress Site
This article explains how to deactivate, change or delete themes and plugins on a WordPress site without the dashboard.
WordPress - Getting Started with Themes
This guide will walk you through getting your WordPress theme set up so that you can quickly get to the fun part - customizing your site!
Managing Themes and Plugins with WordPress Tools
This article will explain how to manage WordPress plugins and themes using WordPress Tools.
 E-mail
E-mail Twitter
Twitter Google Bookmarks
Google Bookmarks Facebook
Facebook MySpace
MySpace Digg
Digg Reddit
Reddit Delicious
Delicious LinkedIn
LinkedIn StumbleUpon
StumbleUpon